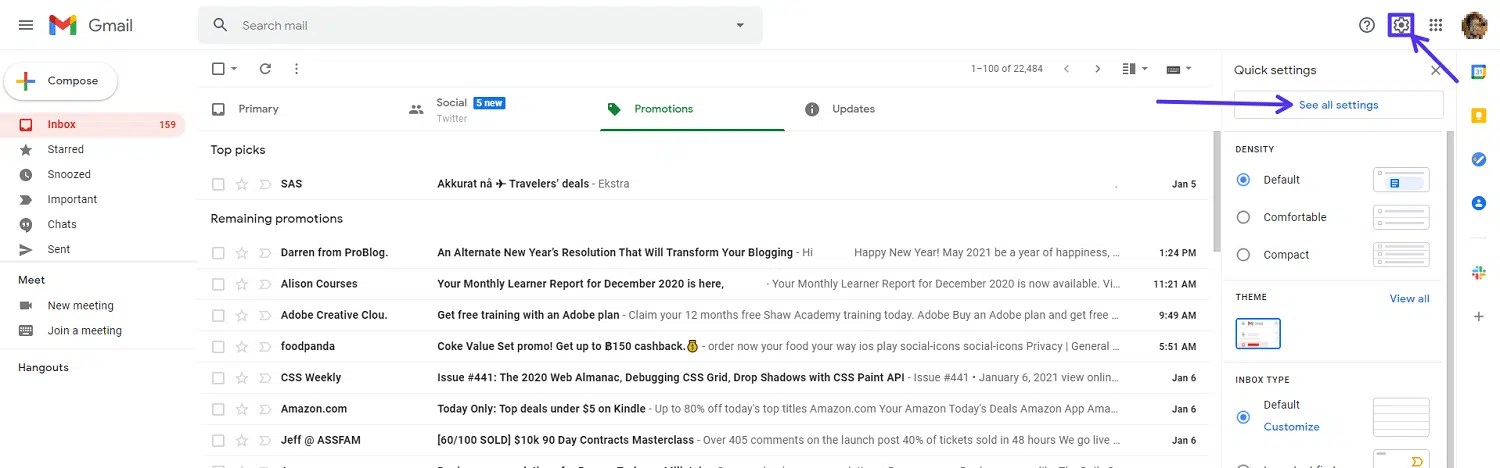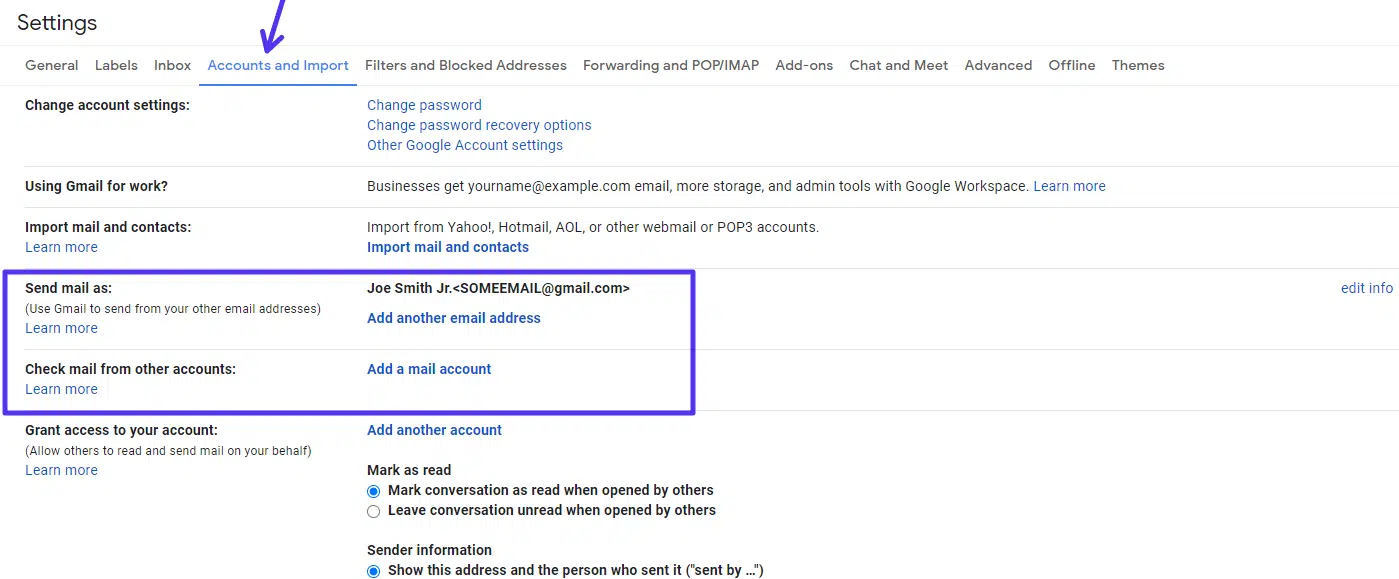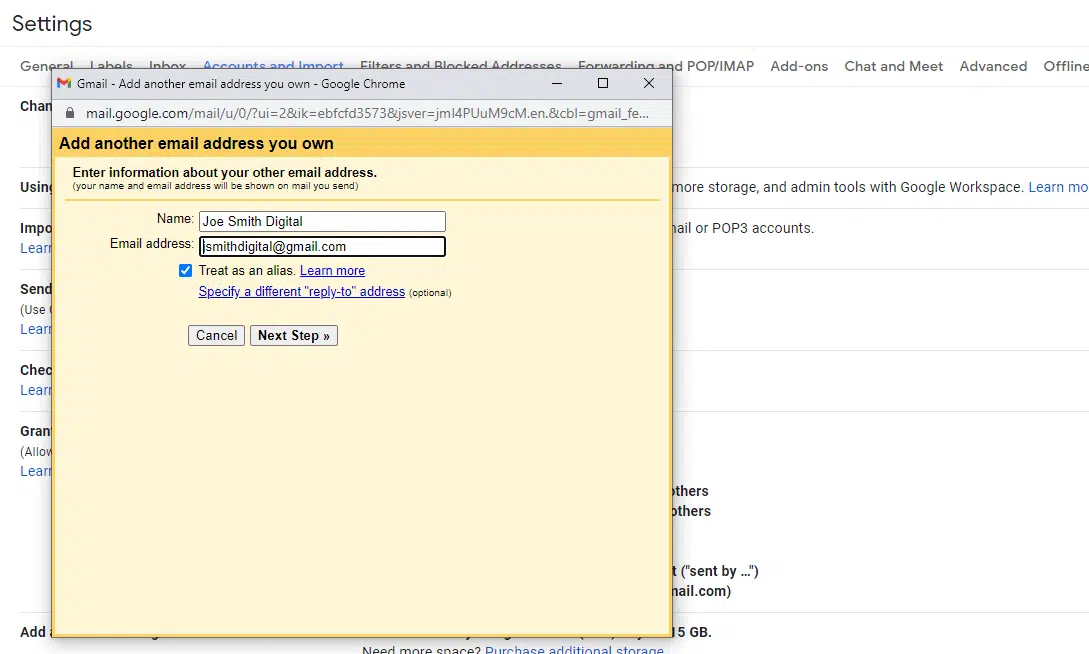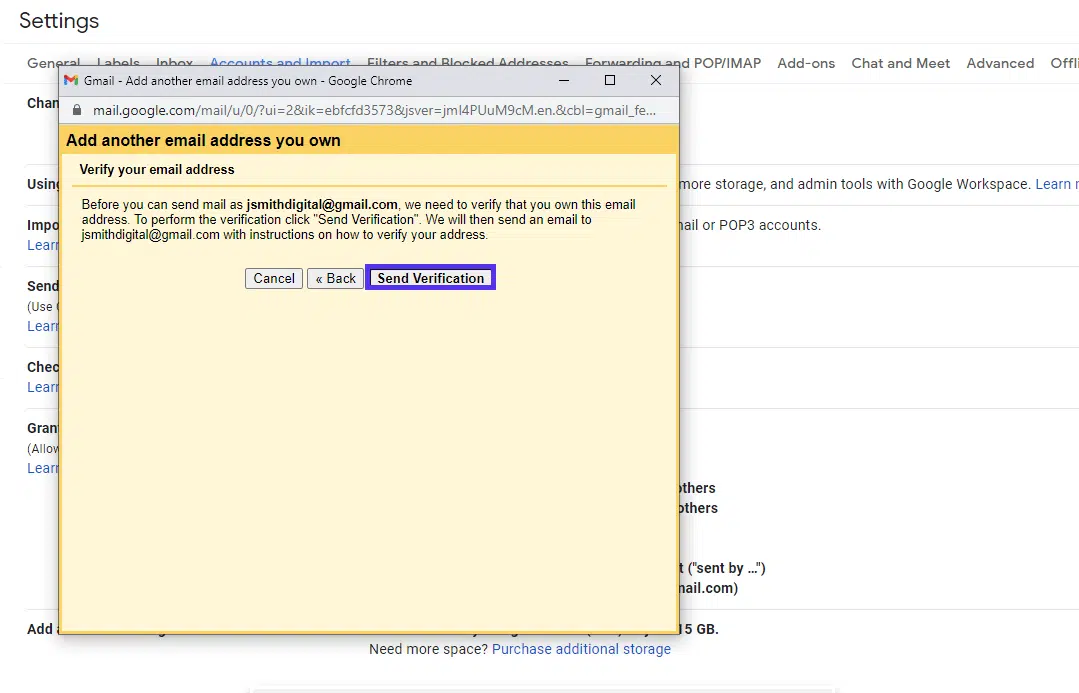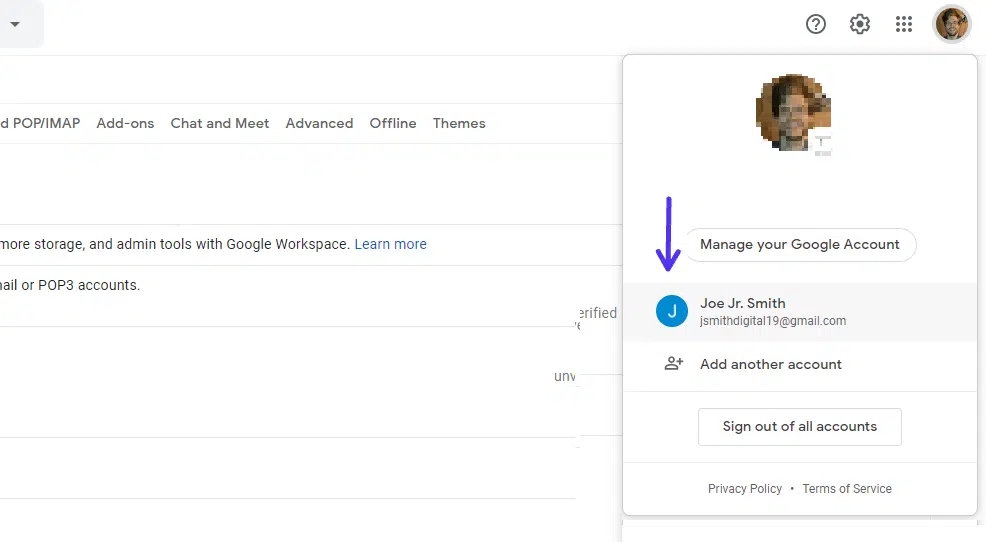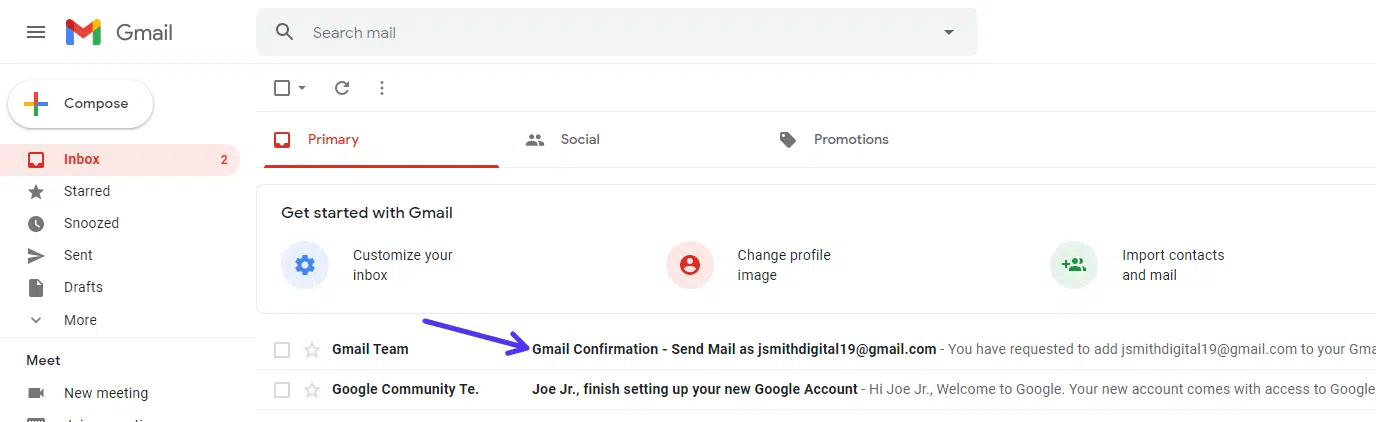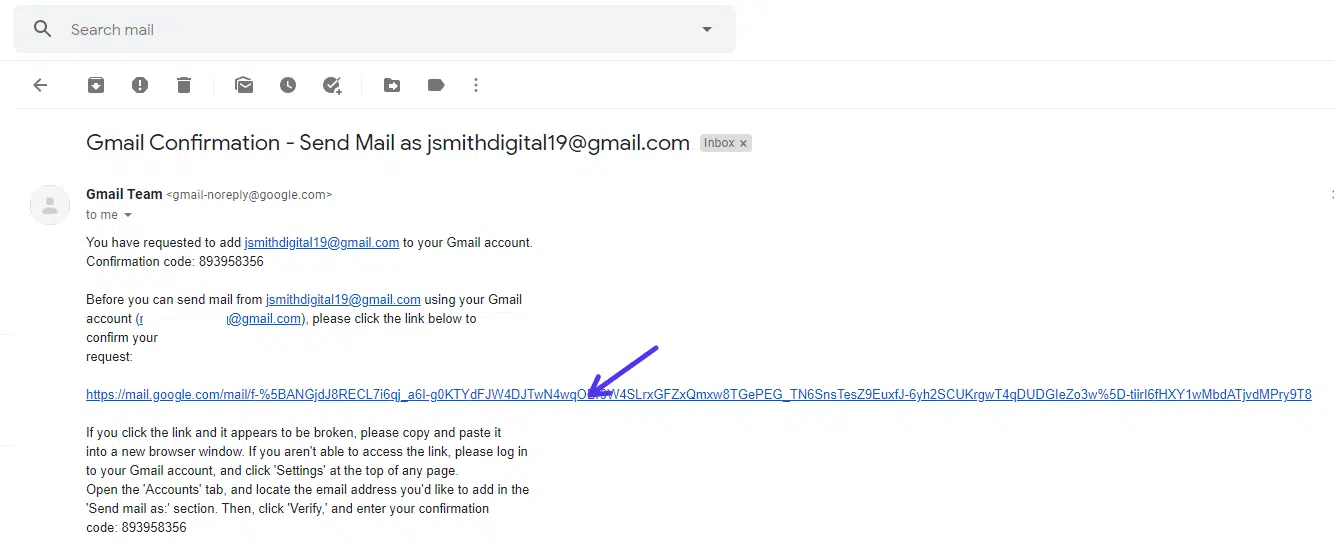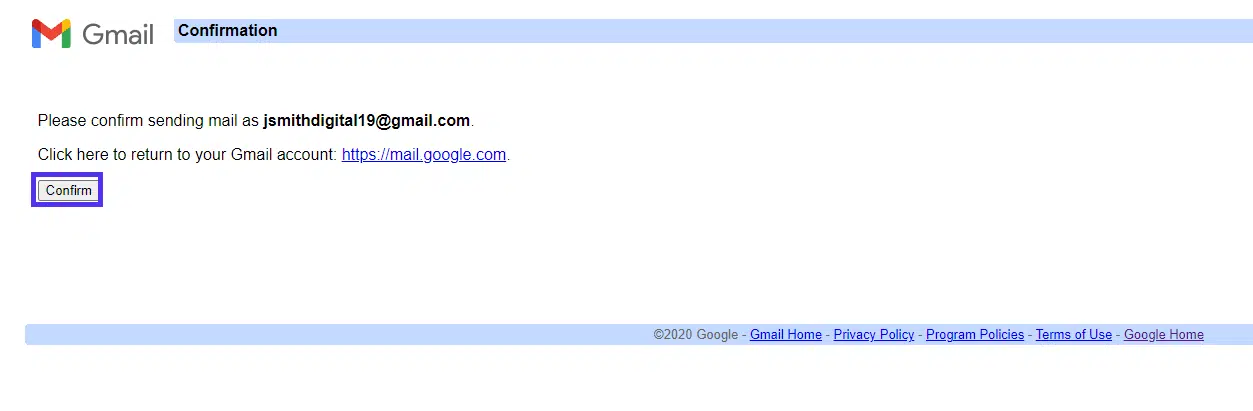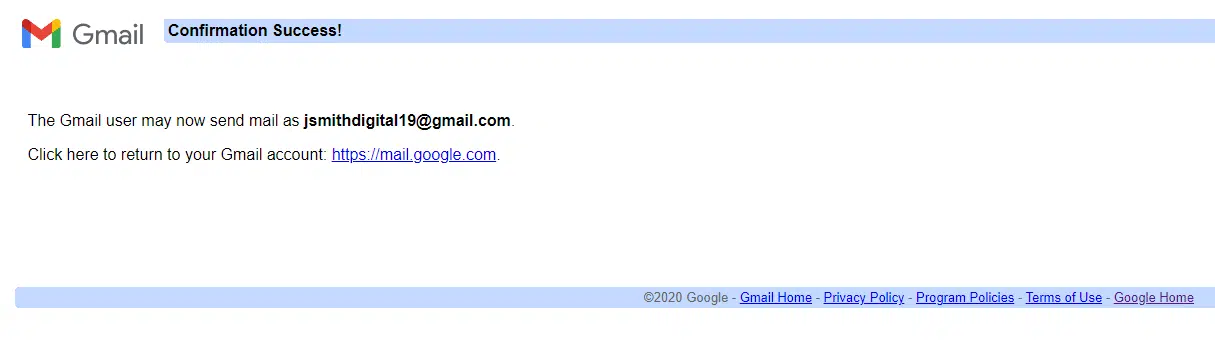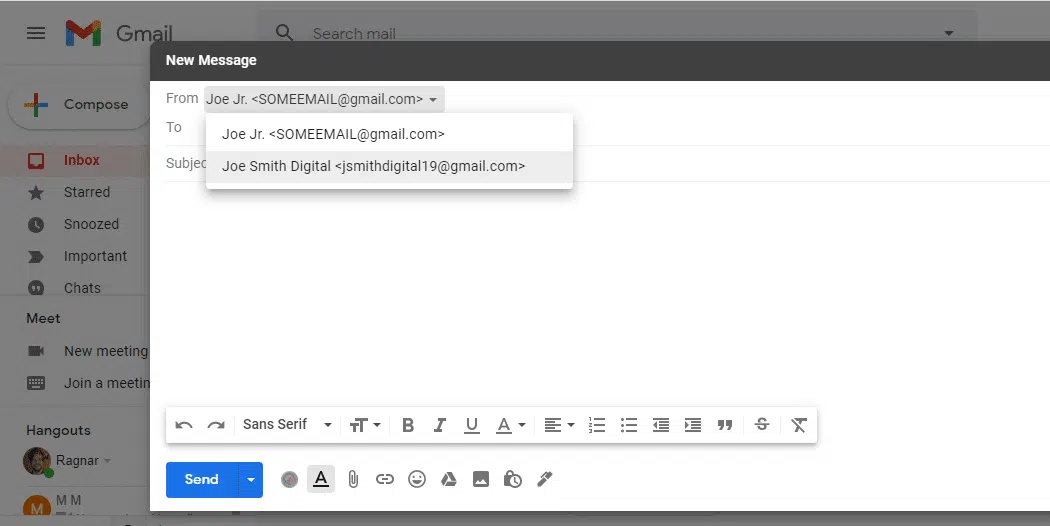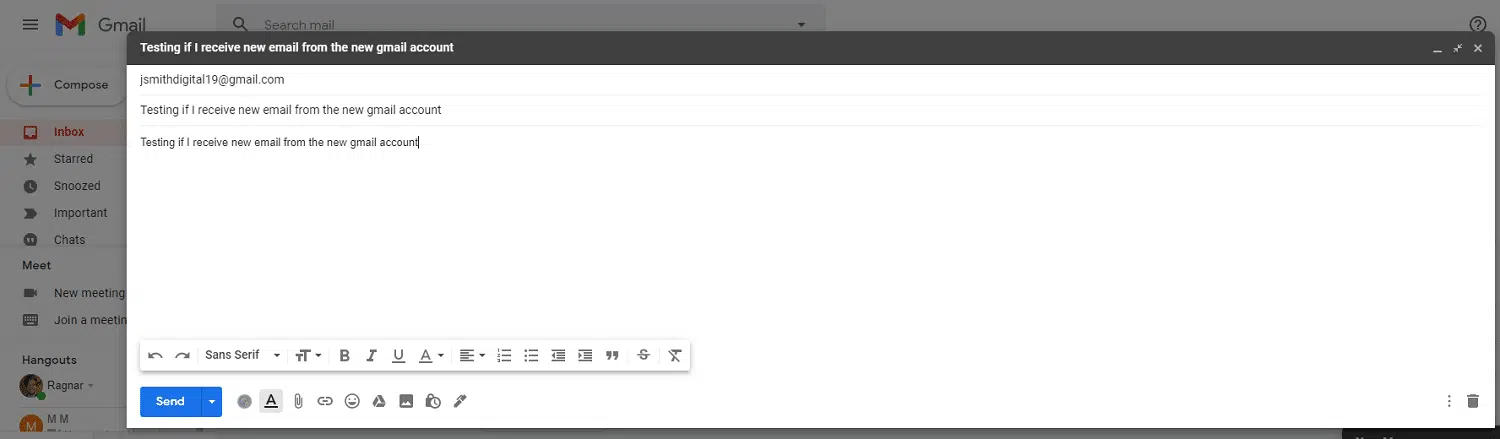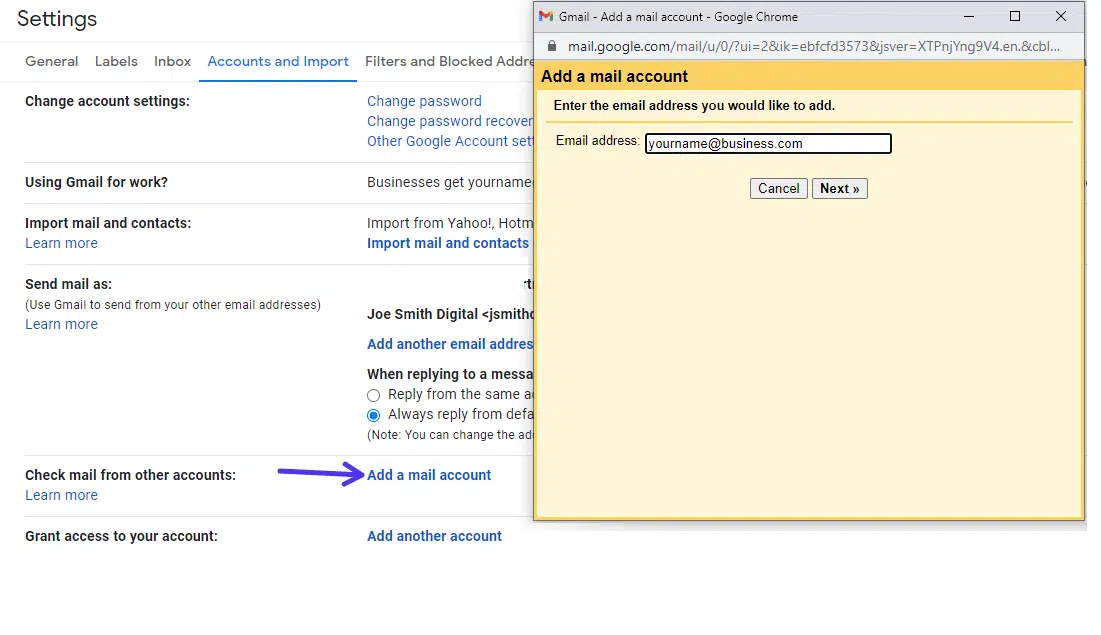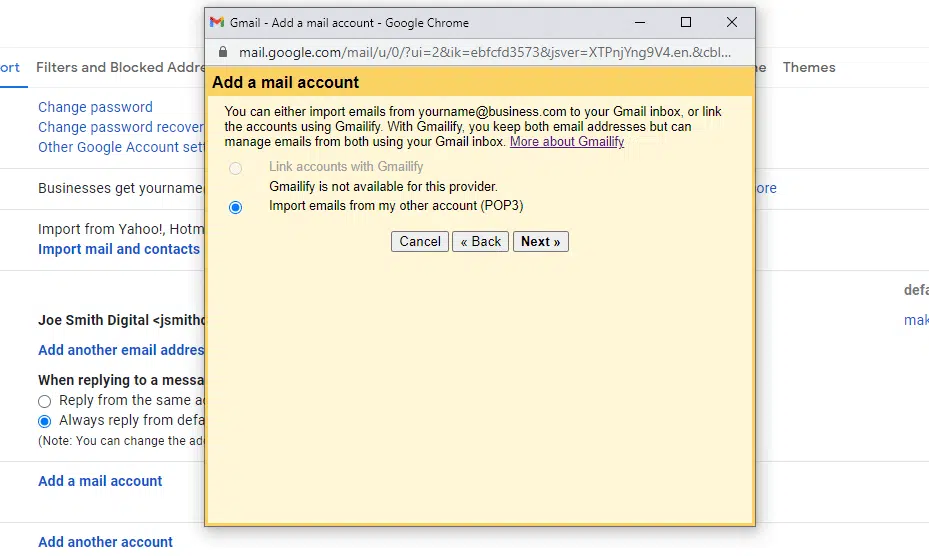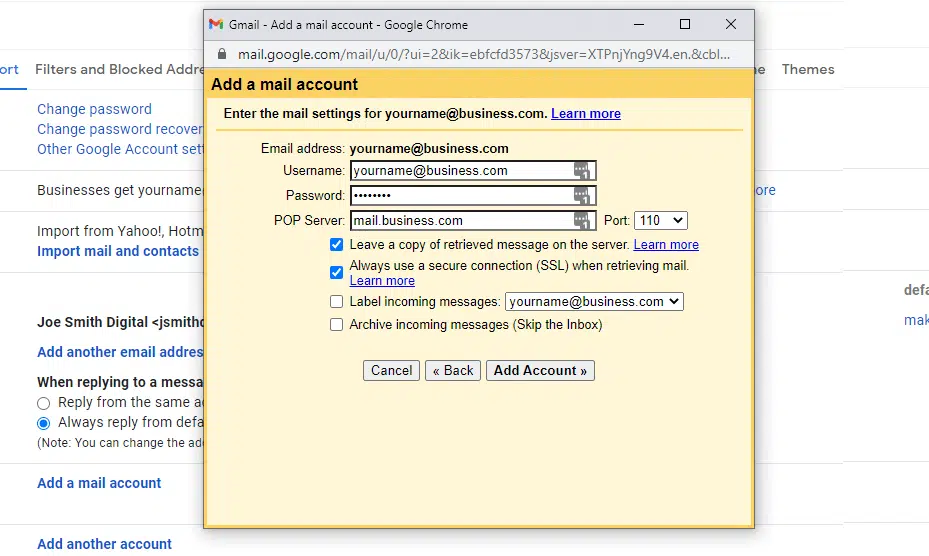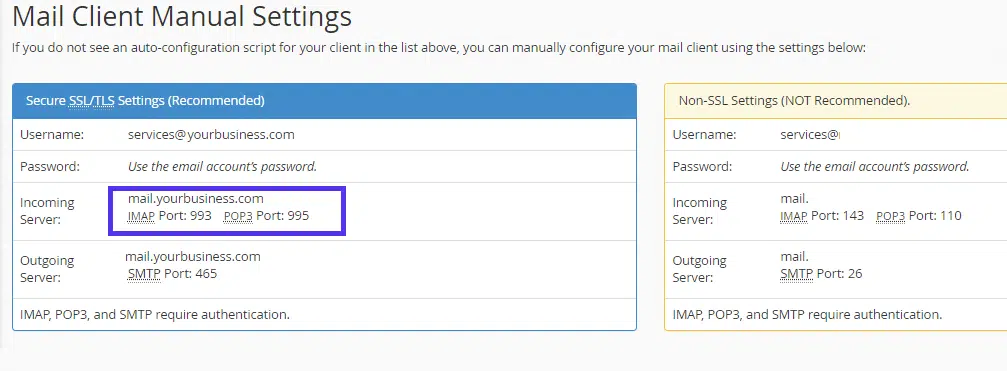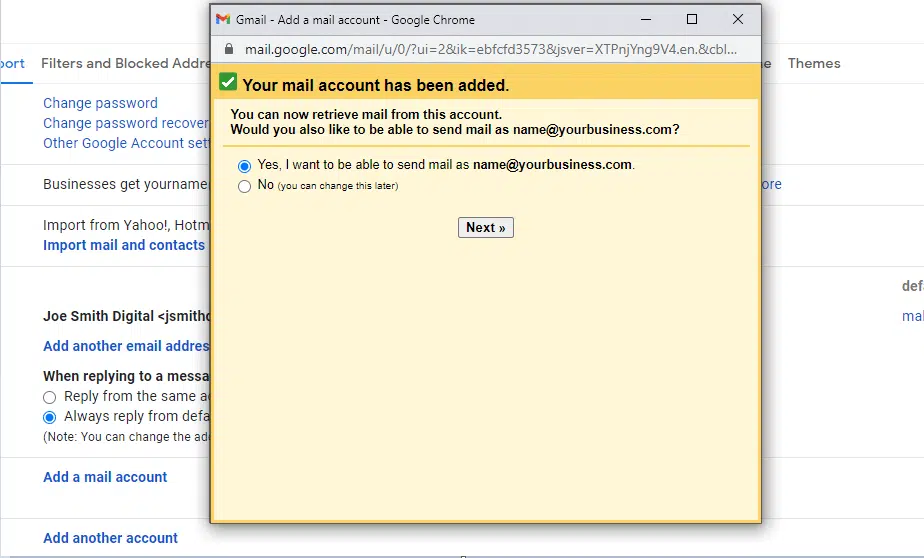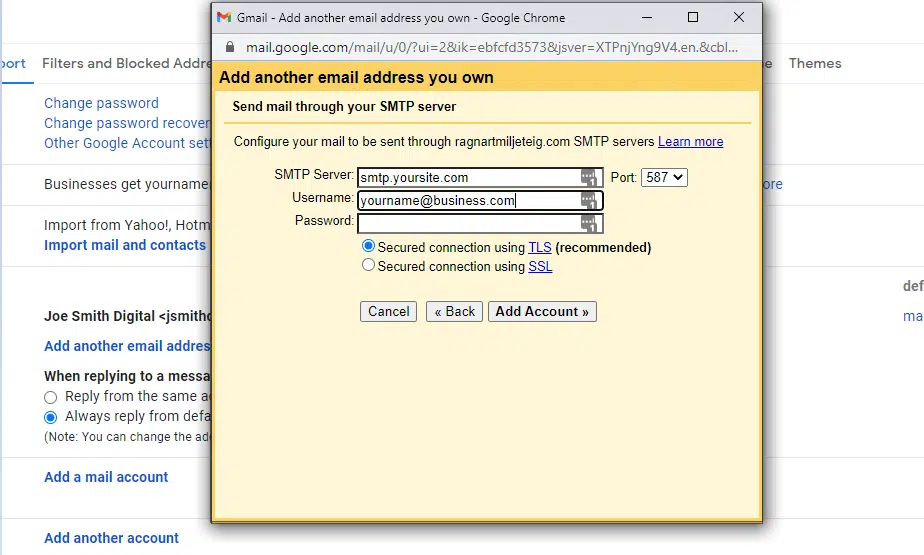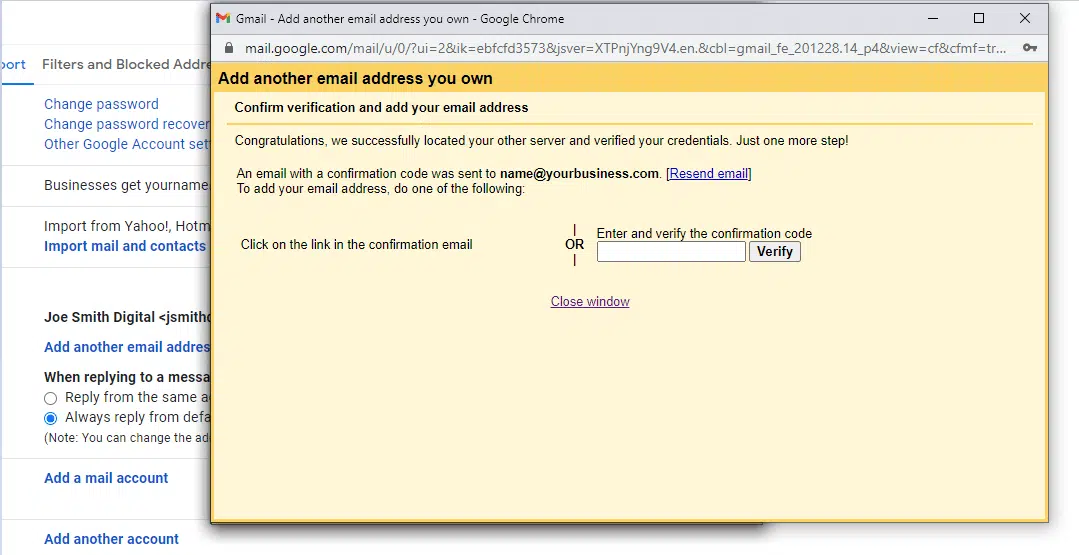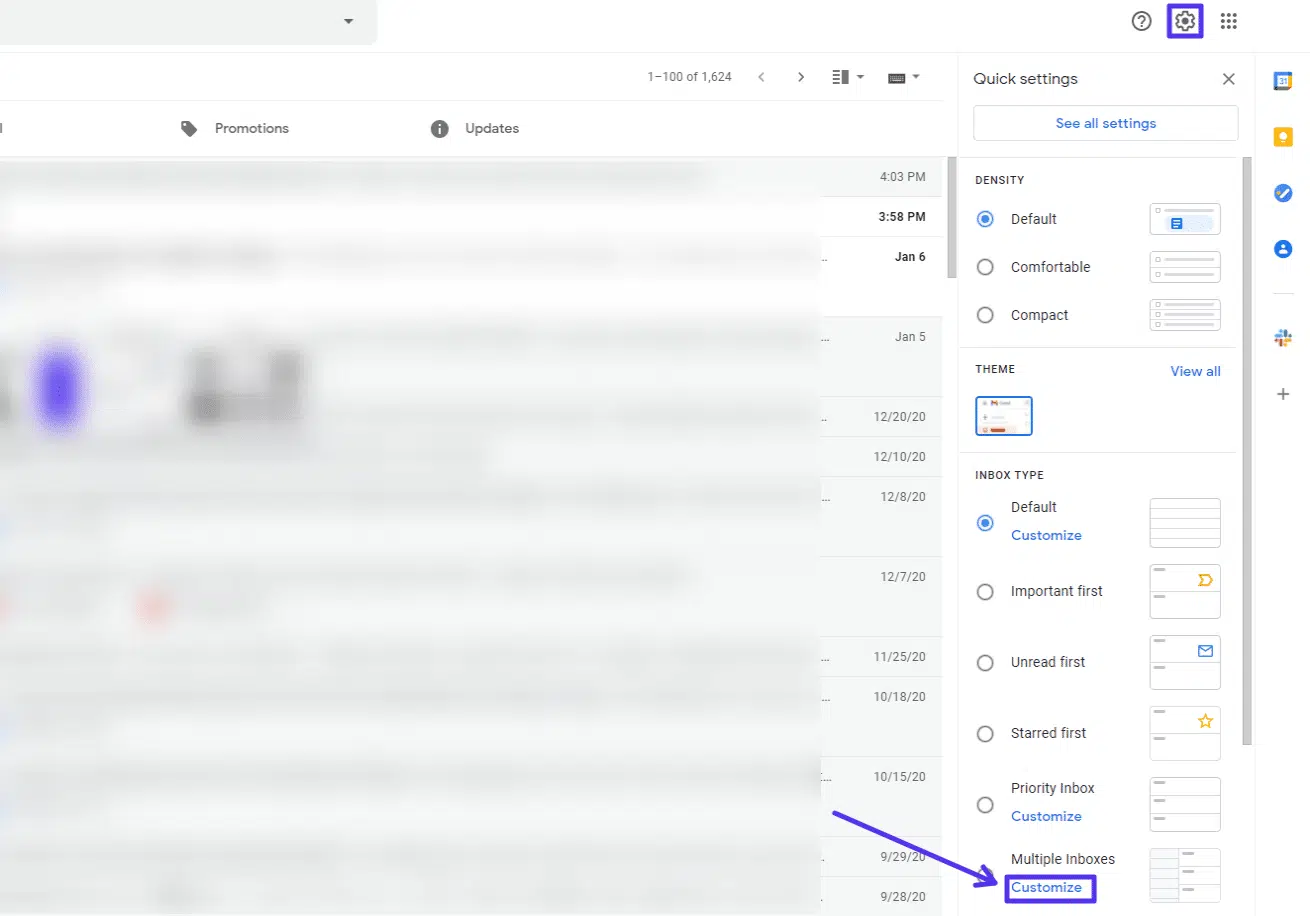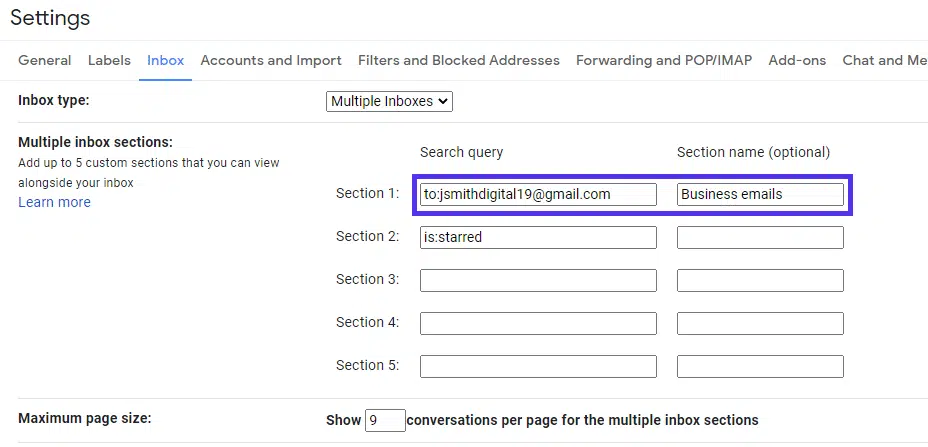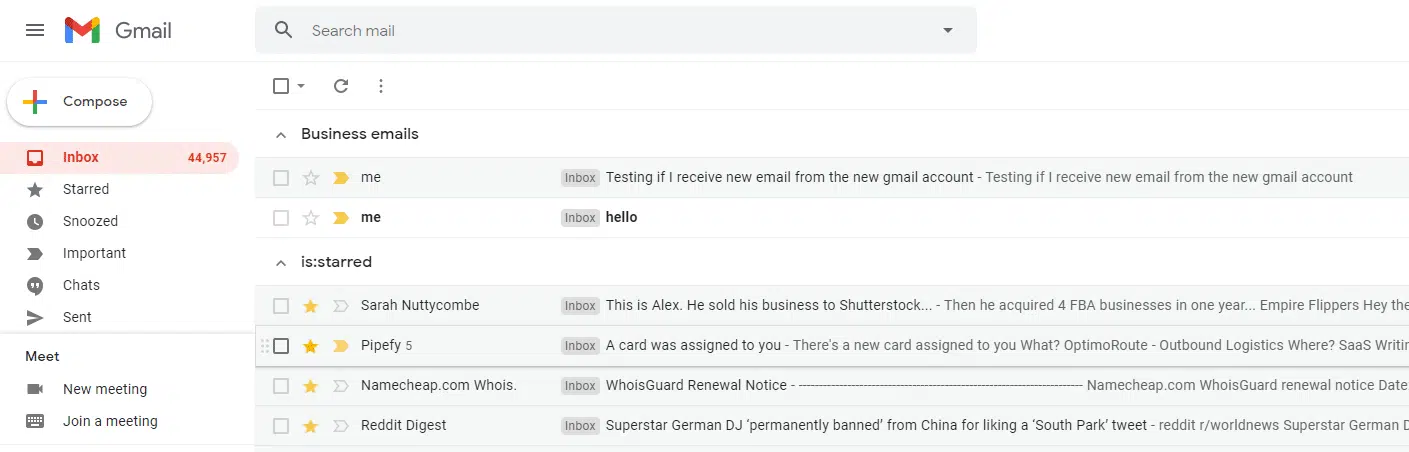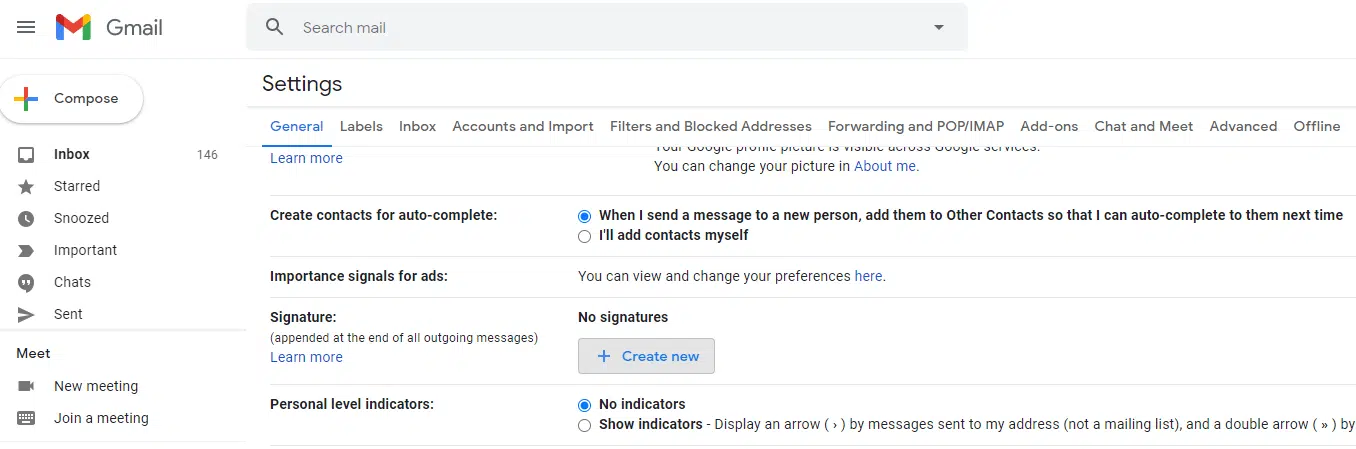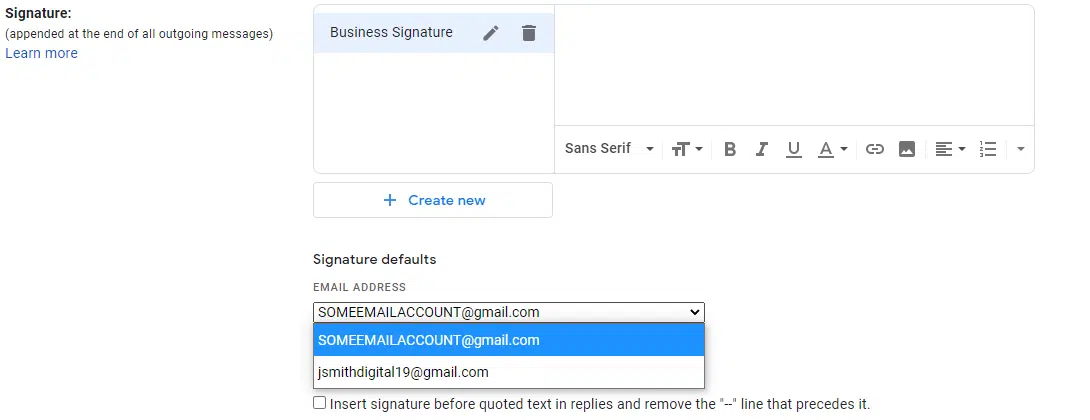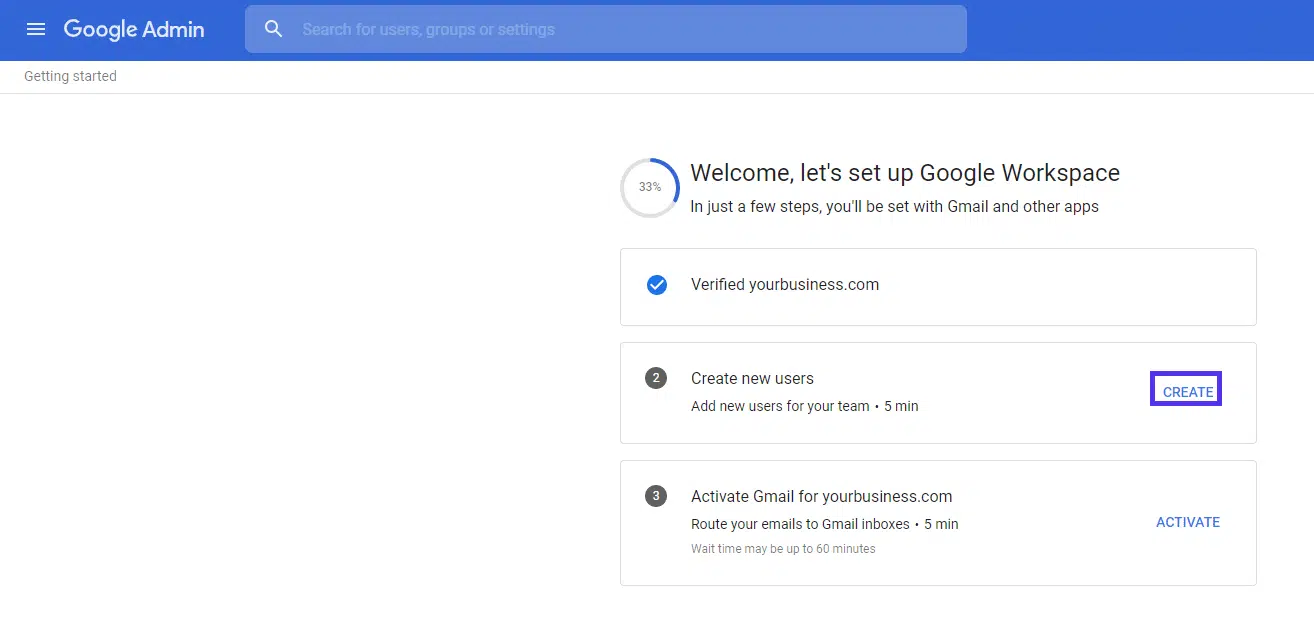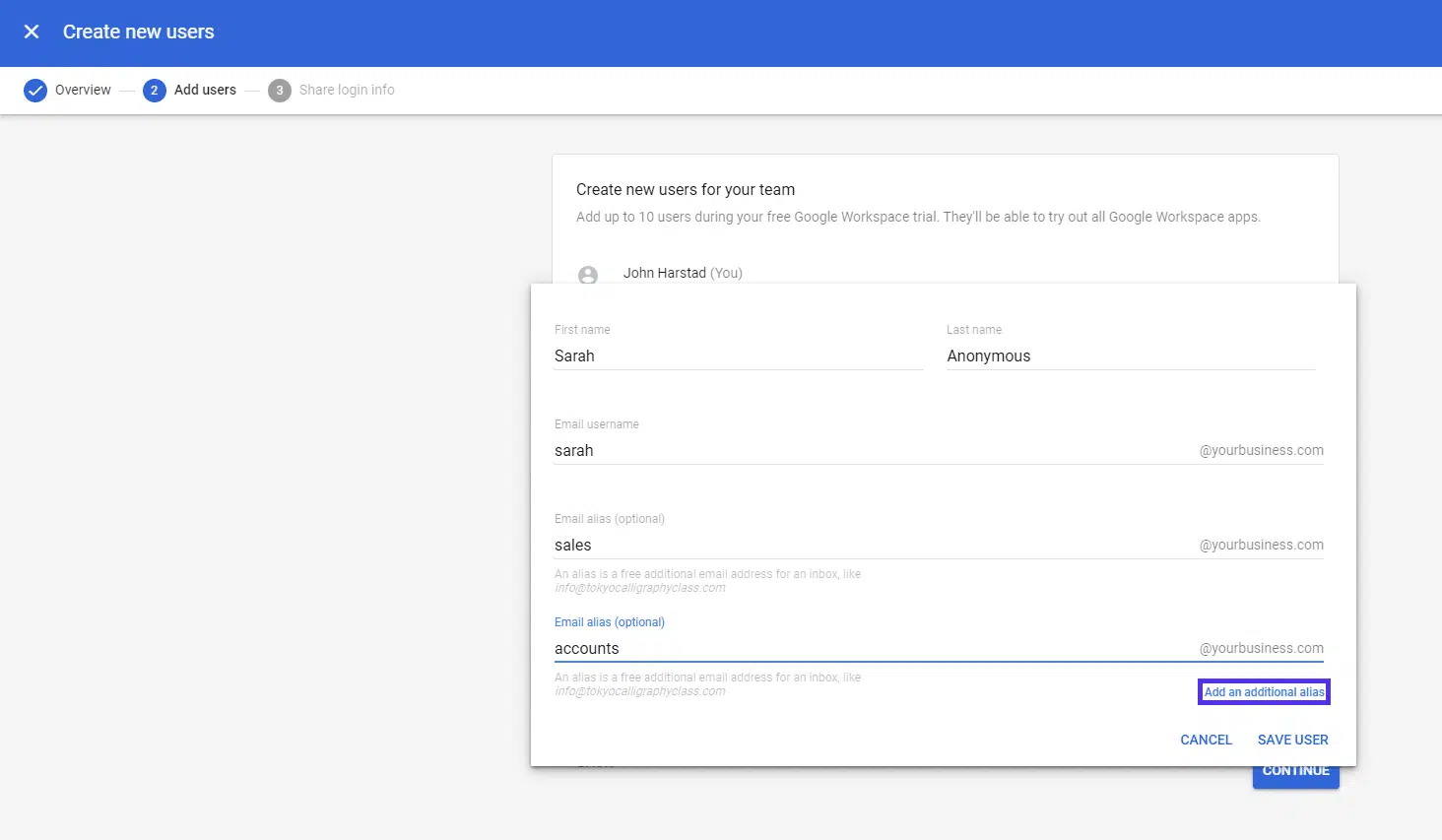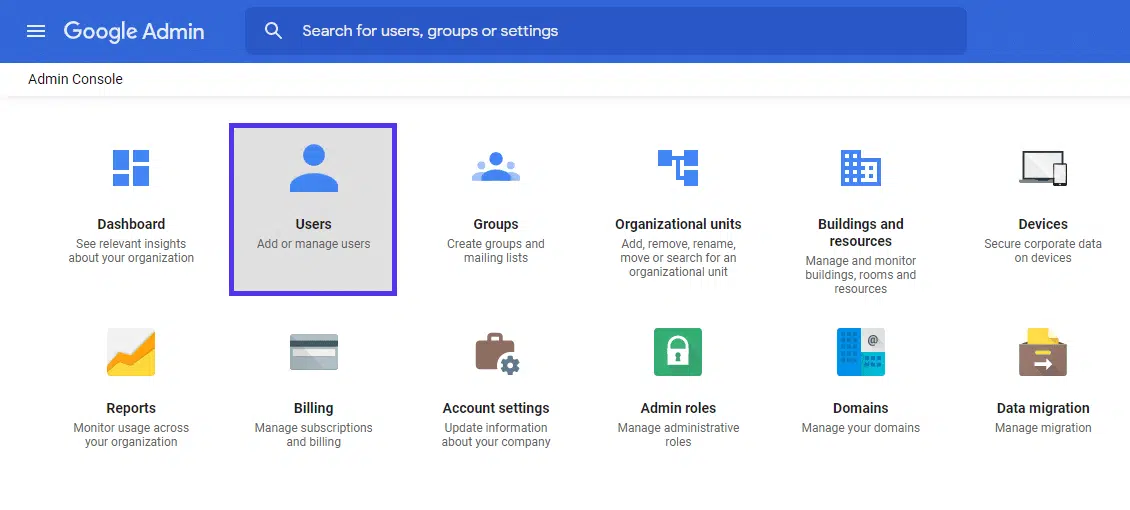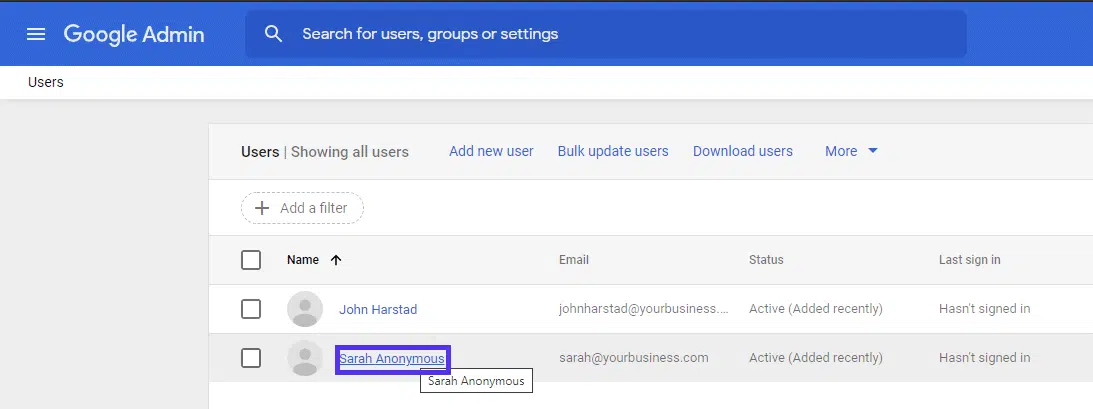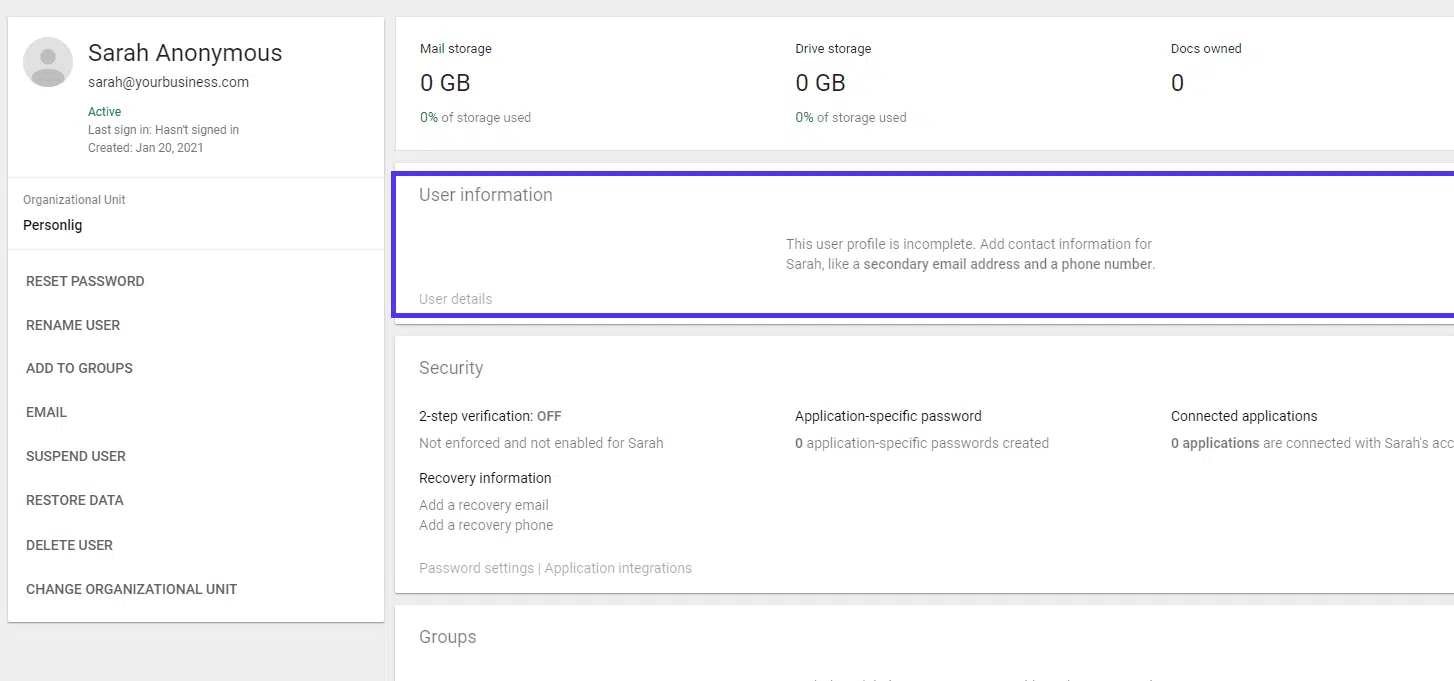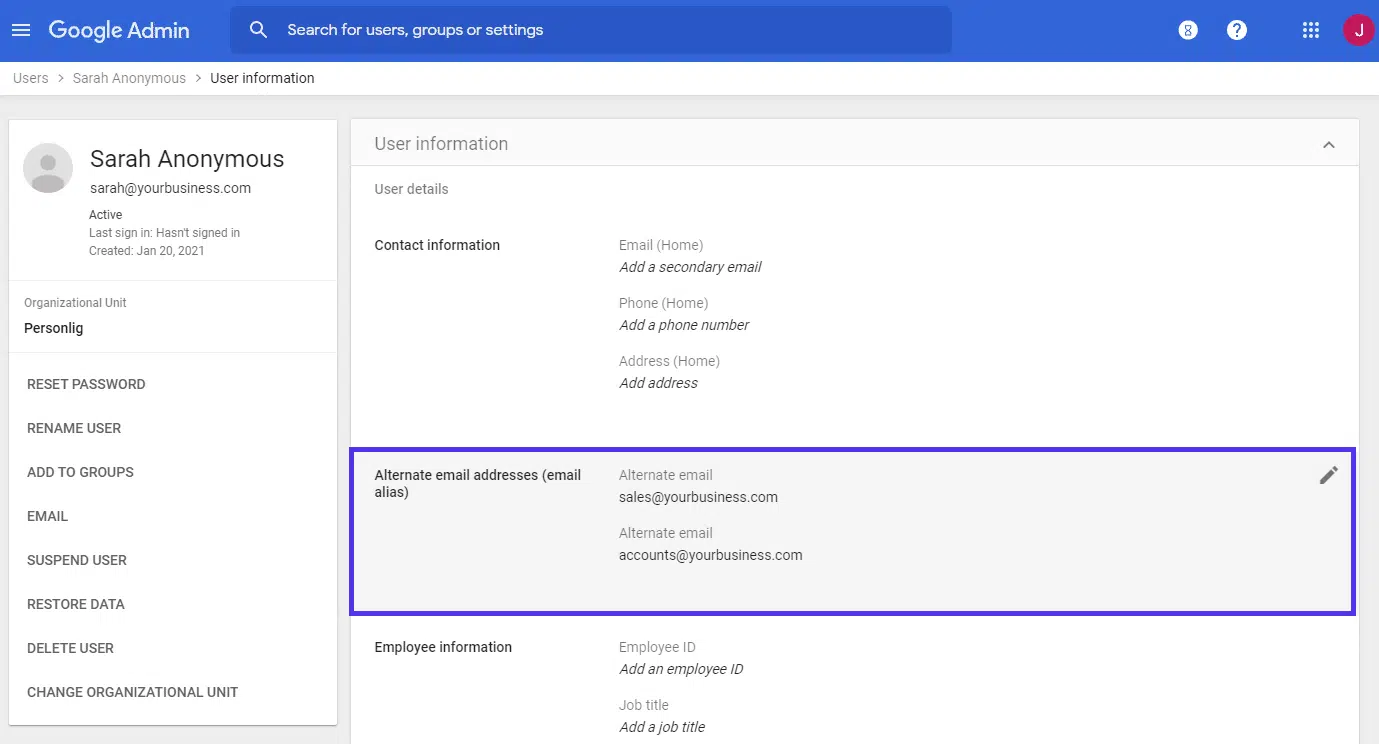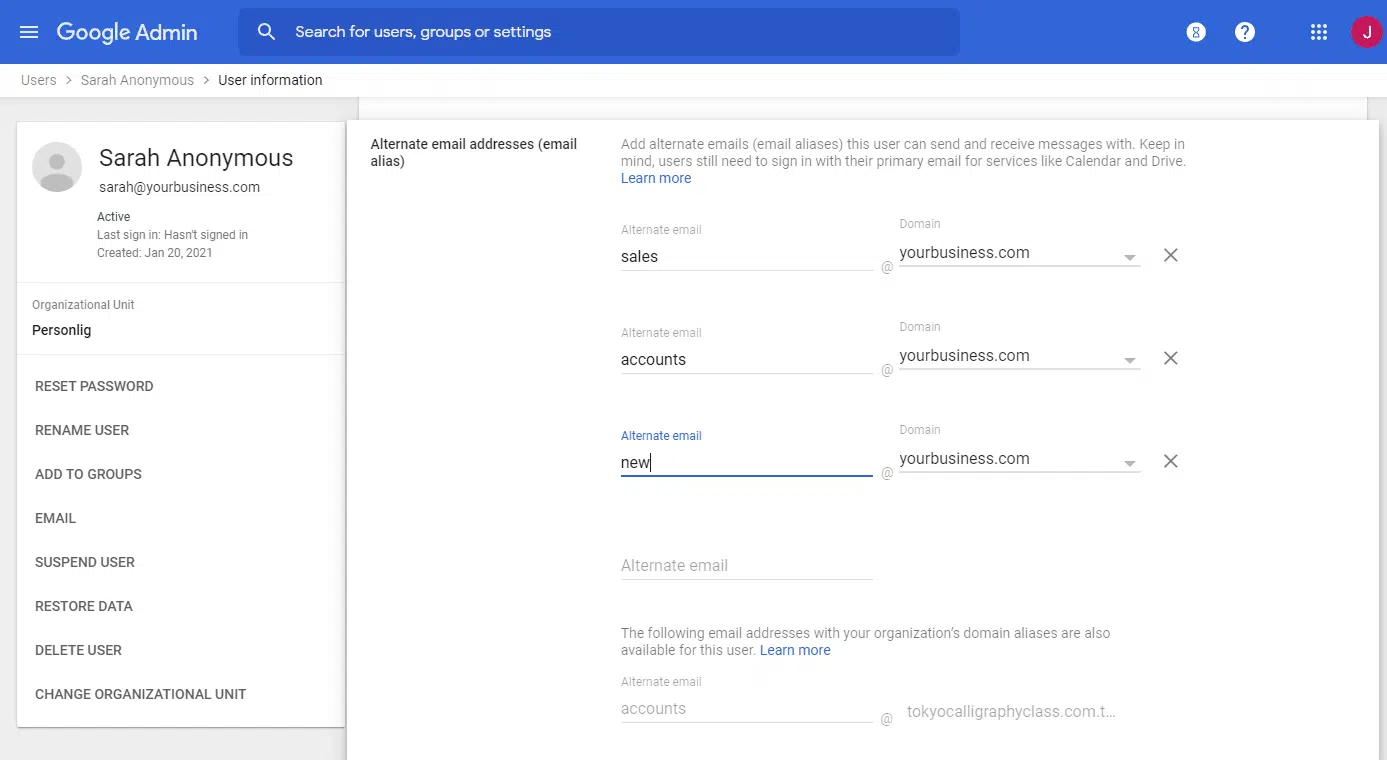Vous utilisez plusieurs comptes Gmail pour des projets distincts, mais vous ne voulez pas manquer d’e-mails dès leur arrivée ?
Essayez la démo gratuite Avec Gmail, vous pouvez facilement connecter plusieurs comptes et adresses e-mail grâce à ses fonctionnalités natives. Aucun module complémentaire ou module complémentaire payant n’est nécessaire.
Lire également : Comment réaliser efficacement un sondage sur Messenger : conseils et astuces
C’est la solution idéale si vous avez des pseudonymes (comme un auteur), ou si vous souhaitez qu’un assistant s’occupe des courriels urgents tout en vous concentrant sur le travail qui compte.
À lui seul, Gmail représente 26 % de tous les e-mails envoyés sur Internet. Il y a donc de fortes chances que toutes les personnes avec lesquelles vous travaillez aient déjà un compte. De plus, pour les entreprises, il existe une solution encore plus simple dans Google Workspace.
A découvrir également : Papystream : où trouver des alternatives légales pour vos films ?
Dans cet article, nous allons vous montrer exactement comment gérer plusieurs comptes Gmail à partir d’une seule boîte de réception.
Plan de l'article
- Vous souhaitez gérer plusieurs comptes et adresses Gmail à partir d’une seule boîte de réception ? 💪 Pour en savoir plus sur cet outil qui vous fera gagner du temps, cliquez ici ⚡️ Cliquez pour tweeter Comment puis-je avoir plusieurs comptes Gmail dans une seule boîte de réception ?
- Abonnez-vous à la Newsletter
- Comment organiser les e-mails de plusieurs comptes Gmail
- Pourquoi avez-vous besoin de plusieurs comptes de messagerie ?
- Pour les entreprises : utilisez plutôt des alias Google Workspace
- Améliorez vos compétences en gestion des e-mails dès aujourd’hui. 📩 Gérez plusieurs adresses Gmail via une seule boîte de réception 💥 Cliquez pour tweeter Résumé
Vous souhaitez gérer plusieurs comptes et adresses Gmail à partir d’une seule boîte de réception ? 💪 Pour en savoir plus sur cet outil qui vous fera gagner du temps, cliquez ici ⚡️ Cliquez pour tweeter Comment puis-je avoir plusieurs comptes Gmail dans une seule boîte de réception ?
Si vous vous demandez comment avoir plusieurs comptes Gmail dans une seule boîte de réception, c’est facile, et vous pouvez utiliser les fonctionnalités intégrées de Gmail pour le configurer en quelques étapes seulement.
Il suffit de suivre.
1. Envoyer une demande pour votre deuxième compte dans les paramètres Gmail
Commencez par accéder au menu du compte dans les paramètres (pour cela, vous devez accéder à la section Tous les paramètres ).
Remarque : Assurez-vous de commencer avec votre compte Gmail principal avant de suivre les autres instructions.
Boîte de réception Gmail
Passez ensuite à l’onglet Comptes et importations .
Paramètres « Comptes et importations » de Gmail
Saisissez le nom et l’adresse e-mail de votre autre compte.
Paramètre Gmail « Ajouter une autre adresse e-mail que vous possédez »
Confirmez les informations avant de passer à l’étape suivante. Ensuite, envoyez la vérification.
Vérifiez votre autre adresse e-mail
Vous devez maintenant accéder à votre autre compte Google et confirmer la demande que vous avez envoyée depuis votre compte principal.
2. Acceptez les demandes de vos autres comptes
Pour accepter la demande, commencez par passer à votre deuxième compte Gmail. Cliquez sur votre visage (ou sur la première lettre de votre nom) dans le coin supérieur droit pour ouvrir le menu.
Basculer entre les comptes Google
Trouvez l’e-mail de confirmation dans votre boîte de réception. Il devrait être tout en haut, à moins que vous n’ayez changé la façon dont vous triez les courriels.
Accédez à la boîte de réception de votre autre compte Gmail
Ouvrez l’e-mail et cliquez sur le lien de confirmation qui commence par mail.google.com. Comme toujours, méfiez-vous des liens d’hameçonnage.
Cliquez sur le lien de l’e-mail de vérification
Enfin, confirmez la demande en cliquant sur le bouton bouton.
Confirmer le compte supplémentaire
C’est tout. Vous devriez maintenant voir s’afficher un message « Confirmation de réussite ».
Connexion au compte Gmail réussie
Vous êtes tous connectés.
Remarque : La modification n’affecte pas uniquement la version du navigateur. Il fonctionne automatiquement sur tous les appareils sur lesquels vous êtes connecté, y compris l’application Gmail sur Android ou iOS.
Il ne reste plus qu’à tester que cela fonctionne.
3. Testez que cela fonctionne
Tout d’abord, cliquez sur le bouton Composer pour créer un nouvel e-mail. Cliquez sur la zone « De » pour voir si vous pouvez sélectionner un e-mail différent de celui principal.
Gmail vers plusieurs adresses « from ».
Si vous pouvez voir un menu déroulant de plusieurs adresses e-mail, cela a fonctionné. C’est la première partie. Vous savez maintenant que vous pouvez envoyer des e-mails avec des alias.
Mais qu’en est-il de les recevoir ? Pour le tester, vous devez envoyer un message envoyez un e-mail à la nouvelle adresse et vérifiez si elle apparaît.
Envoi d’un e-mail de test
Si vous pouvez le voir, cela prouve la connexion hors de tout doute raisonnable.
Vérifier la délivrabilité des e-mails
Victoire ! L’e-mail s’affiche, même s’il est adressé à un autre compte.
Vous avez officiellement confirmé que vous disposez de plusieurs comptes Gmail dans une même boîte de réception. Et le tout sans avoir à vous connecter plusieurs fois ni à déployer des efforts supplémentaires.
4. Commencez à nouveau
Répétez la procédure ci-dessus pour autant de comptes que vous le souhaitez. Vous n’avez plus besoin de cette longue liste de mots de passe.
Un seul compte Google pour tous les exécuter !
Options pour les adresses e-mail autres que Gmail : POP3/SMTP
Vous voulez encore plus de puissance à partir d’une seule boîte de réception Gmail ? Vous pouvez également le lier à votre messagerie professionnelle à l’aide des protocoles POP3 et SMTP.
Revenez aux paramètres du compte dans Gmail (pour le compte principal). Cliquez ensuite sur l’e-mail d’ajout dans la section « Consulter l’e-mail de autres comptes » et saisissez votre adresse e-mail pour continuer.
Ajouter une adresse tierce
S’il s’agit de l’adresse e-mail de votre fournisseur d’hébergement, vous devez la connecter à POP3.
Connexion d’une adresse e-mail via POP3
Cliquez sur Suivant pour passer à l’étape où vous devez remplir vos informations POP3.
paramètres POP3
Vous pouvez rechercher « mon serveur POP3 hôte » et vous trouverez immédiatement la page contenant les informations pertinentes. Vous pouvez également vous connecter à votre tableau de bord d’hébergement et y trouver ces informations.
Dans cPanel, les informations ressemblent à ceci.
informations cPanel sur POP3
Assurez-vous de cocher la case « Toujours utiliser une connexion sécurisée » et de choisir les paramètres appropriés.
Si vous avez correctement saisi toutes les informations, vous devriez voir ce message de confirmation.
Confirmation POP3 de Gmail
Si vous souhaitez envoyer les e-mails, et pas seulement les recevoir, vous devez répéter les étapes, mais cette fois-ci pour le SMTP et le courrier sortant. Si c’est le cas, maintenez la case « oui » cochée, puis cliquez sur le bouton Suivant .
Paramètres du serveur SMTP Gmail
Remplissez les champs correspondants, choisissez le bon port et cliquez sur Ajouter un compte .
Abonnez-vous à la Newsletter
Vous voulez savoir comment nous avons augmenté notre trafic de plus de 1000 % ?
Rejoignez plus de 20 000 autres personnes qui reçoivent notre newsletter hebdomadaire avec des conseils WordPress !
S’abonner Ajout réussi d’un serveur SMTP
Pour le finaliser, rendez-vous dans la boîte de réception de votre entreprise et cliquez sur le lien contenu dans l’e-mail de confirmation.
Comment organiser les e-mails de plusieurs comptes Gmail
Maintenant que vous recevez des e-mails de plusieurs comptes Google, et peut-être même de votre travail, la boîte de réception est probablement très lourde à gérer.
Nous allons donc vous montrer comment les organiser dans différents dossiers pour faciliter la consultation de votre boîte de réception.
Passer à la vue de la boîte de réception
multiple Passez à l’affichage de plusieurs boîtes de réception en ouvrant les paramètres rapides et en cliquant sur le lien de personnalisation sous « Boîtes de réception multiples ».
Paramètres rapides de Gmail
Ensuite, vous souhaiterez isoler les adresses e-mail à l’aide du filtre « to : [email protected] ». Ce dernier triera les e-mails en fonction du destinataire et vous pourrez donner un nom à chaque nouvelle section (facultatif).
Filtres de boîte de réception multiples de Gmail
Faites défiler l’écran vers le bas pour enregistrer les modifications apportées aux nouveaux paramètres.
Enregistrer les modifications apportées à vos paramètres Gmail
Vous devrait voir immédiatement la nouvelle mise en page.
Disposition de la boîte de réception multiple de Gmail
En cas de succès, la section que vous avez créée pour l’adresse e-mail affichera votre adresse e-mail de test. Il apparaîtra dès que vous recevrez d’autres courriels.
Si ce n’était pas le cas (en raison d’une faute de frappe ou d’autres erreurs), vous ne verrez aucun e-mail dans la section.
Vous pouvez également utiliser certains de ces 22 modules complémentaires et extensions Gmail pour vous faciliter la tâche.
Bonus : gestion des signatures pour plusieurs courriels en deux étapes simples
Dans Gmail, l’ajout de signatures à vos e-mails est un jeu d’enfant. La présence de plusieurs comptes Gmail dans la même boîte de réception n’y change rien. Vous pouvez facilement attribuer chaque signature à une adresse e-mail unique.
Voici comment procéder
Accédez à la page des paramètres généraux et faites défiler l’écran jusqu’à la section Signature.
Si vous n’en avez pas, créez-en un nouveau et choisissez un nom facilement identifiable. Par exemple, si vous n’utilisez qu’une seule adresse à des fins professionnelles, définissez la à la « signature commerciale ».
Créer une nouvelle signature dans Gmail
Vous pouvez ensuite attribuer une adresse e-mail par défaut à chaque signature.
Définir l’adresse e-mail par défaut de la signature
Répétez cette procédure pour toutes vos adresses e-mail. C’est aussi simple que ça.
Remarque : N’oubliez pas de définir votre signature principale pour votre compte par défaut. Une signature d’e-mail inexacte ne démontre pas exactement votre professionnalisme.
Pourquoi avez-vous besoin de plusieurs comptes de messagerie ?
Il existe de nombreux cas d’utilisation différents pour l’intégration de plusieurs comptes, et cette solution n’est pas adaptée à tout le monde.
Supposons que vous souhaitiez créer un assistant personnel avec vos e-mails, pas de problème. Cette méthode leur permet de scanner et d’y répondre sans avoir à leur remettre votre compte de messagerie personnel.
Mais si vous souhaitez utiliser plusieurs courriels à des fins professionnelles, il existe un meilleur moyen.
Avec Google Workspace (anciennement G Suite), vous pouvez facilement créer des alias pour chaque utilisateur ou adresse e-mail de votre compte professionnel.
Et aucune de vos adresses e-mail ne doit être marquée « gmail.com ». Vous pouvez utiliser votre nom de domaine.
Cela donnera aux clients potentiels une meilleure première impression.
De plus, ce n’est pas comme si vous ne payiez que pour les fonctionnalités de messagerie professionnelle. Vous avez également accès au stockage dans le cloud, à la gestion des fichiers, aux feuilles de calcul, etc. Il se peut même que votre organisation utilise déjà Google Workspace.
Pour les entreprises : utilisez plutôt des alias Google Workspace
Avec Google Workplace, le processus est encore plus rapide. Vous pouvez facilement le configurer pour vos employés plutôt que de leur apprendre à le faire eux-mêmes.
Allons droit au but.
Comment configurer les alias Google Workspace (anciennement G Suite)
Le moyen le plus rapide de configurer des alias Google Workspace consiste à les attribuer lorsque vous créez de nouveaux utilisateurs.
Ouvrez un nouveau compte Google Workspace et suivez le tutoriel.
Ajouter de nouveaux utilisateurs dans Google Workspace
Google Workspace vous permet d’ajouter des alias d’e-mail simplement en les saisissant.
Ajouter un nouvel alias d’utilisateur dans Google Workspace
Si vous possédez déjà des adresses e-mail professionnelles, il s’agit du moyen le plus rapide de les transférer. Pour plus d’informations sur le transfert vers Google Workplace, consultez la section de notre guide sur la création d’une adresse e-mail professionnelle.
Si vous utilisez déjà Google Workspace, procédez comme suit :
Accédez à la section Utilisateurs .
Tableau de
bord Google Workspace
Cliquez ensuite sur l’utilisateur auquel vous souhaitez ajouter d’autres adresses e-mail ou alias.
Le panneau des utilisateurs de Google Workspace
Cliquez sur la zone Informations utilisateur pour l’agrandir.
La section Profil de Google Espace de travail
Développez ensuite la zone Autres adresses e-mail .
Écran « Informations utilisateur » dans Google Workspace
Enfin, ajoutez autant d’alias que vous le souhaitez.
Définir un alias d’e-mail dans Google Workspace
Une fois configurés, vous pouvez utiliser précisément ces alias depuis votre boîte de réception Gmail, comme illustré dans la section précédente.
Combien de courriels puis-je recevoir avec Google Workspace (G Suite) ?
Chaque utilisateur de Google Workspace (anciennement G Suite) peut avoir jusqu’à 30 alias. Il est donc facile d’adresser toutes les adresses e-mail à une personne spécifique pour les tâches administratives.
Même si votre startup n’a qu’un seul assistant, vous pouvez toujours transmettre l’image d’une grande organisation. Tout ce que vous avez à faire est de configurer différents e-mails pour qu’ils correspondent à différents services et demandes.
Par exemple, vous pouvez recevoir des courriels personnalisés tels que
:
Profitez-en pleinement.
Améliorez vos compétences en gestion des e-mails dès aujourd’hui. 📩 Gérez plusieurs adresses Gmail via une seule boîte de réception 💥 Cliquez pour tweeter Résumé
Que vous souhaitiez le faire à des fins professionnelles ou disposer d’adresses e-mail supplémentaires pour vos projets personnels, Gmail facilite la gestion de plusieurs comptes.
Il vous suffit d’envoyer un e-mail de confirmation et de l’accepter. Vous pouvez le faire en quelques minutes. Avec Google Workplace, c’est encore plus facile.
Le plus difficile est de garder le contrôle de tous les courriels provenant de toutes ces sources. Pour vous aider à gérer efficacement votre nouvelle boîte de réception multi-comptes, assurez-vous de vous améliorer avec les opérateurs de recherche Gmail… ils pourraient vous faire gagner beaucoup de temps !